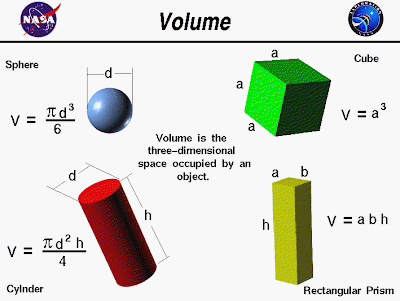
Investigate:
According to the book Civilization One, ancient civilizations worked out a system of measurement based on pendulums and the passage of time, measured by astronomy. From historical information it shows that the ancient civilizations likely created consistent measuring units. These units were based on a pendulum that would make a specified number of sweeps during the time it took to track the course of the planet Venus. Between two pillars set up exactly one degree of a circle apart was where the pendulum was located. All our modern measurements like the Metric System and the English Units are based on the findings of the ancients. These modern units are thought to be from this same system.
One of the most useful types of measurement is volume. The dictionary describes Volume as the amount of space occupied by a three-dimensional object in cubic units or in units that measure liquids. Arithmetic formulas are used to calculate the volume of straight-edged and circular shaped objects. To find the volume of an object you have to divide its mass by its thickness (density). Volume is used a lot in thermodynamics (the study of the relationships between heat, work, and energy), pressure, cooking, area, density, in the trade market; like with oil, and in construction. It is a big part of the world that we live in today.
My assignment was to design a conversion table that converts measurements of volume in mathematics using Excel and to then make a PowerPoint presentation that describes what I did. This is a useful skill to learn because there are many measurements all over the world and it is necessary to know how to convert them. I went to many different websites that made conversions for me and they told me how much one unit of measurement was. This was the first piece of information I needed to start my project. Once I knew this, I thought of all the information I had taken in over the year and I made up a formula to that converts on unit to another. What I did was I put =PRODUCT(A2*n). The number in cell A2 would always be the starting measurement; litres. N meant the amount the starting unit must be multiplied by to get the amount of the other unit. If I added a number to the starting unit it could convert it to any other measurement. I used to most common measurements of volume in my table because there were too many measures in all for me to do, most of which not many people know of. I used litres, tablespoons, ounces, pints, quarts, gallons, millilitres, kilolitres. A method I used to check if my table was correct was to go on to the yahoo for kids conversion table which was able to convert the measurements for me. So when I would put in one litre and convert it to pints, for example, in the yahoo conversion calculator and in my conversion table the result was the same. I checked this same way with all of my units.
Design:
When I was thinking of how my conversion table would look I was kind of confused whether it should be horizontal but I decided to do it lengthwise because it would be simpler. I thought this because I would only have to be able to convert one measurement to another at one certain period of time instead of all of them at the same time, as I would have to if I did it horizontally. I also decided to give it a bit of colour by making it pink so that it would look a little more interesting.
Plan:
Here are the steps that I planned to take before I made my conversion table:
- Find the history of the measurement system especially when it comes to Volume. I got this information from the websites (http://www.crosswalk.com/homeschool/1464307/page2/), and (http://www.answers.com/Volume).
- Relate Volume to everyday life and explain why it is important that we know how to convert measurements. I thought about where in life I as a person have seen or hear that volume has been used. I also got information from the same two websites that I mentioned before. These two steps should be done in about two days, possibly adding bits of information I may find as I go along.
- Find a formula that was the base of the conversion table. I researched in as many websites as I can and I can also use excel help.
- As I said before I can find out how much each measurement was worth on the yahoo kids converter on the website (http://kids.yahoo.com/reference/index). I knew about this website from beforehand.
- I then to make conversions from litres to different units, I find how many of the other units equalled a litre. For example, 100 kilolitres equals one litre.
- Next I punch in the numbers into my formula. =PRODUCT(A2*n). The product, when I was trying to convert litres to kilolitres, should look like this: =PRODUCT(A2*1000).
- Afterwards repeat step 7 so that you can convert all the units from litres to pints, quarts, kilolitres, etc.
- Create a PowerPoint presentation basically explaining what volume is, why it’s important in everyday life and how I made my conversion table.
Comments on the Plan:
I just could not find how to make a conversion table for Volume so I resorted to my own knowledge of how Excel works. So I made the formula using my own common sense. I hope that this plan will be successful in the completion of the conversion table.
Create:
I made my conversion table following the steps that were outlines in my plan earlier. I finished making the conversion table using Excel and the PowerPoint slide show was obviously made in PowerPoint.
Evaluate:
I felt that the conversion table was a success but I was confused because I didn’t know if I had to convert the most used measurement to all the other measurements or if I had to make the conversion table work so that it converted any measurement to another, but I stuck with my original idea. I just made the conversion table convert the most used unit of measure meant to the others. I tested the conversion table and it worked how I planned in all occasions. Anytime I put a number into the first unit it would automatically convert it into the amount of the other units it would equal.
However, some improvements that might have been done would have been to make my original idea for the conversion table and to try the other way, which was to make the conversion table work so that it converted any measurement to another. I could have done two tables and compared them. The biggest difficulty I found when doing this project was that it was extremely hard to find information that could help me make the conversion table and the little information that I did find was very difficult to understand it was all written in English that was difficult; using technological terms that I did not understand. If I had not had past knowledge about Excel I would not have been able to do anything with this project. I felt very worried during the design cycle and I was not completely happy with how it turned out but I did as well as I could. I felt happy with the PowerPoint though. I found many good pictures and I was very familiar with PowerPoint so I knew many things to enhance my slideshow to make it more interesting.
From this project I learned that Volume is a very important thing in everyday life, that there are many measurements for Volume, and that Volume has developed al lot over the years from how the ancient civilizations found Volume to how modern mathematician find volume. It is necessary to know how to convert the volume measurements especially when it comes to the import and export, for example with oil. The volume of the oils is in different measurements depending on the country. So, it would be important to know how to convert it.


